
요건 어떤 단축키 일까? ㅎ.ㅎ
단축키는 많은 작업자들의 작업시간을 단축해준다!
근데 요며칠 블랜더를 조금 만져보니 블랜더는 모델링을 하는데에 있어, 다른 툴보다 더 단축키의존도가 높은 툴이었다.
마야는 정확히 그 기즈모를 선택하고 움직여야하는 반면 블랜더는 지브러쉬처럼 타블렛이랑 단축키로만 사용하기에 아주 적합하다는 생각이 들음,,
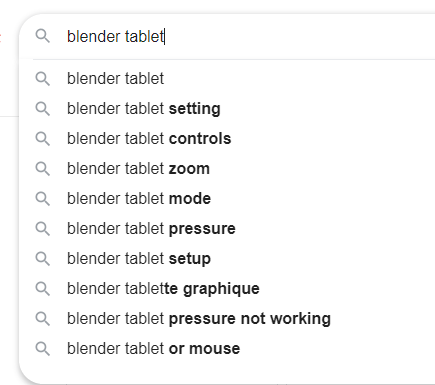
궁금해서 구글링해보니 아니나다를까 관련검색도 많이뜨고 포스팅도 많다!
하지만 나는 타블렛이랑 많이 친한편은 아니라서 어떻게할지 차차 결정해봐야겠다.
이제 진짜 단축키를 알아볼까?
*오브젝트 / 편집모드 전환 키
오브젝트 선택하고 , TAB
: 편집모드를 해야 점선면을 사용할 수 있다. 그래서 편집모드로 바꾸는 순간 모델링관련 기능들이 주르륵 뜨는걸 볼 수있다.
다시 탭을 누르면 오브젝트 모드로 돌아간다.
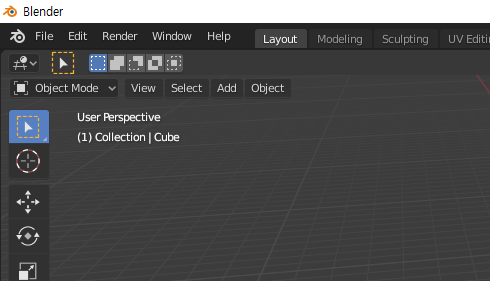
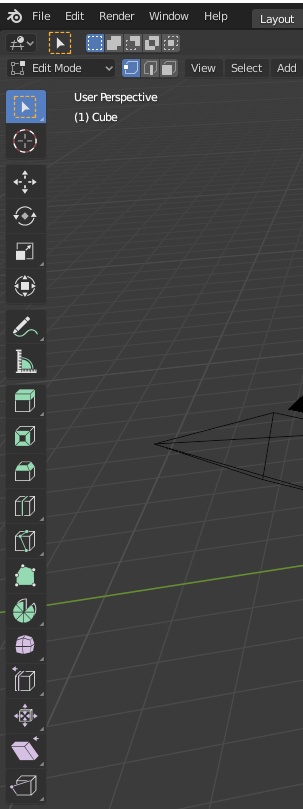
*점선면 편집모드 토글
키보드 상단 1,2,3은 순서대로 점, 선, 면 모드로 바꿀 수 있다.
개인적으로 이렇게 만든부분이 마음에 들었는데, 만약 3번을 눌러 한 면을 선택하고 2번을 누르면 면을 둘러싼 네개의 라인이 선택되어있다.
라인으로 선택해야 편할때가 있고, 점으로 선택해야 편할 때가 각각 다른데 그런점에서 자주 쓰이고 유용할 것 같다.


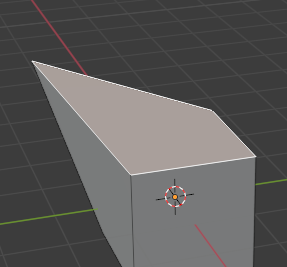
*이동 , 회전 , 크기
G / R / S
블랜더는 특이하게 이동을 G로 쓰고있다.
왜 g로 정했을까 잘모르겠지만 익숙해지면 독특한 만큼 잘 잊혀지지 않을것 같다.
R과 S는 rotate와 scale에서 따온것 같다.
G,R,S 는 X,Y,Z 과 함께 쓰여서 만약 x축으로만 이동하고 싶다면 G를 누른 후 X를 눌러서 이동하면 된다.

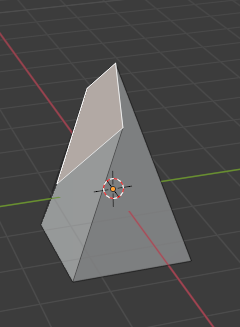
*뷰선택 할 수 있는 파이메뉴
~
마야에서처럼 여기서도 팝업창을 제공하는데 파이메뉴라고 부르는듯 하다
동그랗게 둘러싼 버튼 중 보고싶은 뷰로 이동할 수 있다.
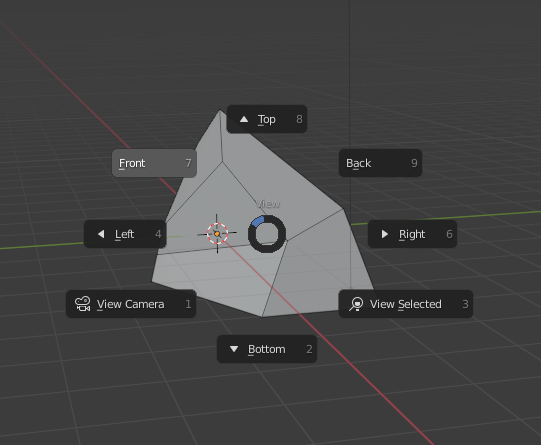
*뷰포트 전환
Ctrl + Alt + Q
: 4개의 뷰를 동시에 볼 수 있음
이건 살짝 불편하다고 느껴지는 단축키였다.
손모양이 닭발처럼 변하게되는 단축키다ㅋㅋ
한번 더 누르면 다시 한개의 뷰로 돌아온다
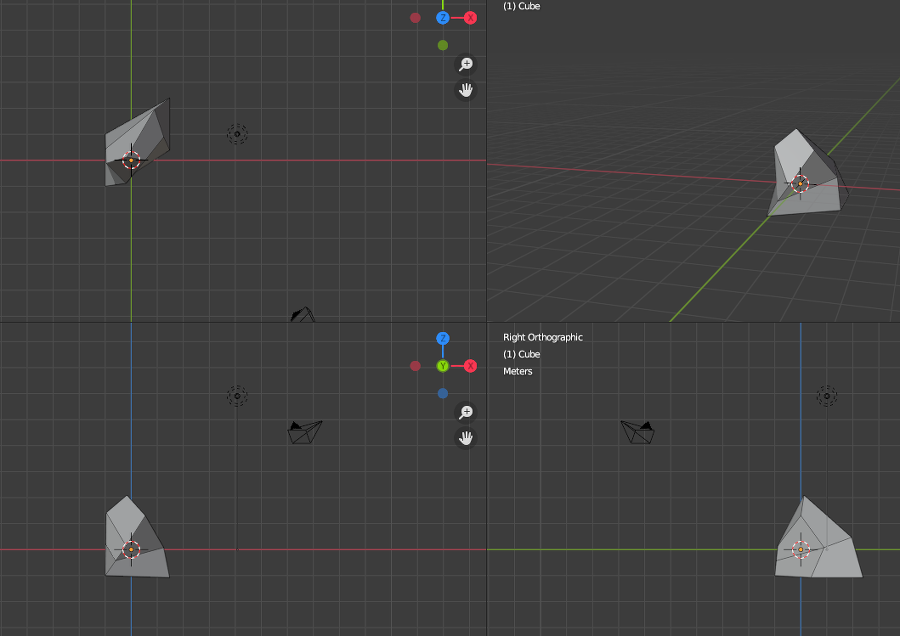
*렌더뷰
F12
현재 바라보는 뷰로 렌더된 이미지를 보여준다
렌더된 이미지가 생각보다 예뻐서 놀래부런
블랜더를 켤때부터 기본적으로 라이트가 들어가있어서 이런이미지가 나왔다.
마치 돌맹이 로우폴리곤같음 ㅎ.ㅎ
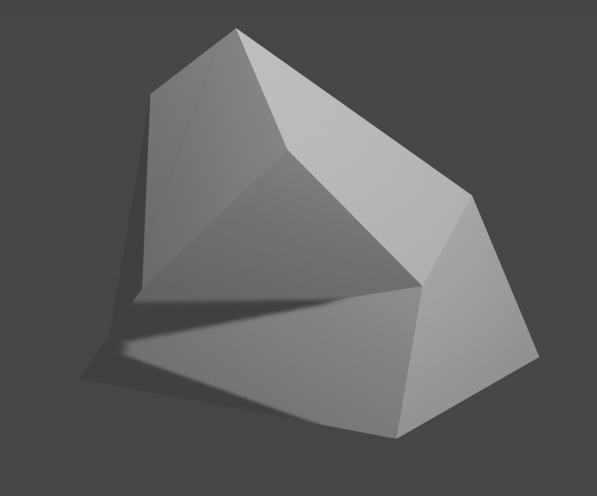
*오브젝트 이름 변경
F2
이것도 뭔가 참신하다 ㅋㅋ 네이밍은 작업에 상당히 중요한데 이런식으로 단축키를 지정해뒀을 줄은 몰랐다.
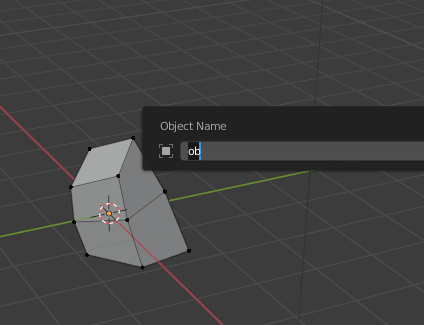
이 외에도 블랜더는 특이하게 숫자 키패드를 뷰포트로 보는 것으로 잘 활용하고 있었다.
데스크탑에서 작업할땐 유용하게 쓰일 것 같다.
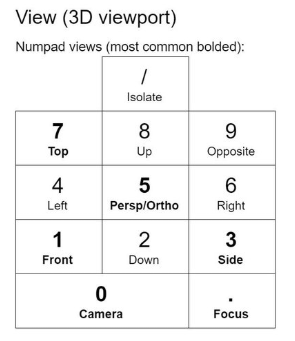
오늘 단축키 관련 포스팅을 하면서 느낀점은 해외 유저들이 어찌나 많은지 구글링하면 자료들이 쏟아져나온다.
툴도 무료에다가 자료도 많으니 나만열공하면 되겠다 ^_^,,,
아직 루프컷이나 머지 등 다른 단축키도 포스팅 할게 많다.
몇 편에 걸쳐 포스팅해야겠다. !
'Blender' 카테고리의 다른 글
| 블랜더 Properties Editor 를 알아보자! (0) | 2020.10.05 |
|---|---|
| 블랜더의 화면구조를 알아보자! (2) | 2020.07.31 |
| 블랜더를 켜보자! (0) | 2020.07.27 |
| 블랜더를 깔아보자! (0) | 2020.07.24 |



